
 |
PhoartMX -Photo art MIX- <切抜き範囲指定サポート機能>線画像にして線を選択線として利用できます PhoartMX -Photo art MIX- <切抜きと貼付け>綺麗に切り抜けます! |
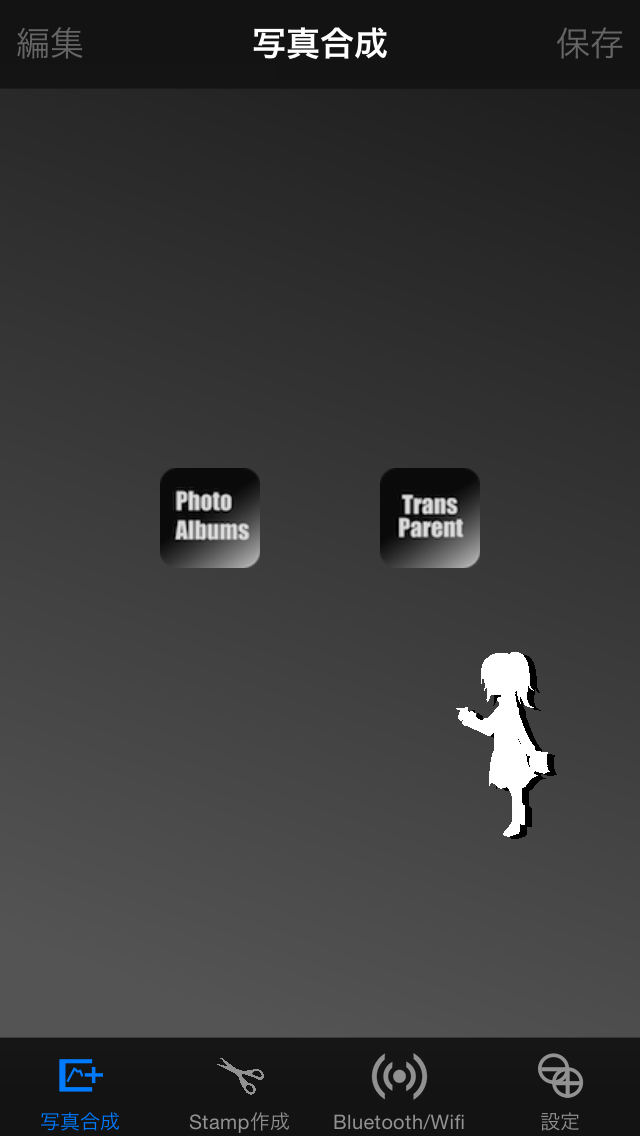 |
写真合成 まず、背景画像を選択し、そこに切抜き画像、文字を重ねることができます。「Photo Albums(アルバム)」「TransParent(背景透明)」背景をこの2つから選ぶ事ができます。「背景透明」では保存した画像がカメラロールに背景が透明の状態で保存されます。背景透明が有効なアプリで利用する事ができます。 ※この画面のデザインは設定で変える事ができます。 ※このアプリは写真のアルバムを利用します。見れない場合はiPhoneの「設定」→「プライバシー」→「写真」→「PhoartMIX」をONにしてください。 |
 |
写真合成・貼付け 「Text」文字を入力します。iPhoneの持っているFontを選べます。 「Stamp」このアプリの中で切抜き画像の事をStampと呼んでいます。切抜き画像を貼付けます。タップすると赤枠になり切抜き画像が選択対象になります。この状態で指を広げると拡大、指を回転させると回転させる事ができます。もう一度タップすると選択が解除されます。また、長押しすると「色調整」モード、「削除」ができます 「TextHistory」過去にText入力された場合、再度簡単に呼び出す事ができます。 「Clear」消して初期画面にします。 「編集」左側に並んでいるボタンを画面の外にだしたり、画面内に入れたりします。 「保存」カメラロールに保存します。背景透明で保存した場合、iPhone側でアルバムで表示させた場合、iPhoneの表示する関係(写真の裏に別の写真を並べている?)で透明部分に別の写真が映り込む事がありますが、表示だけの問題です。 |
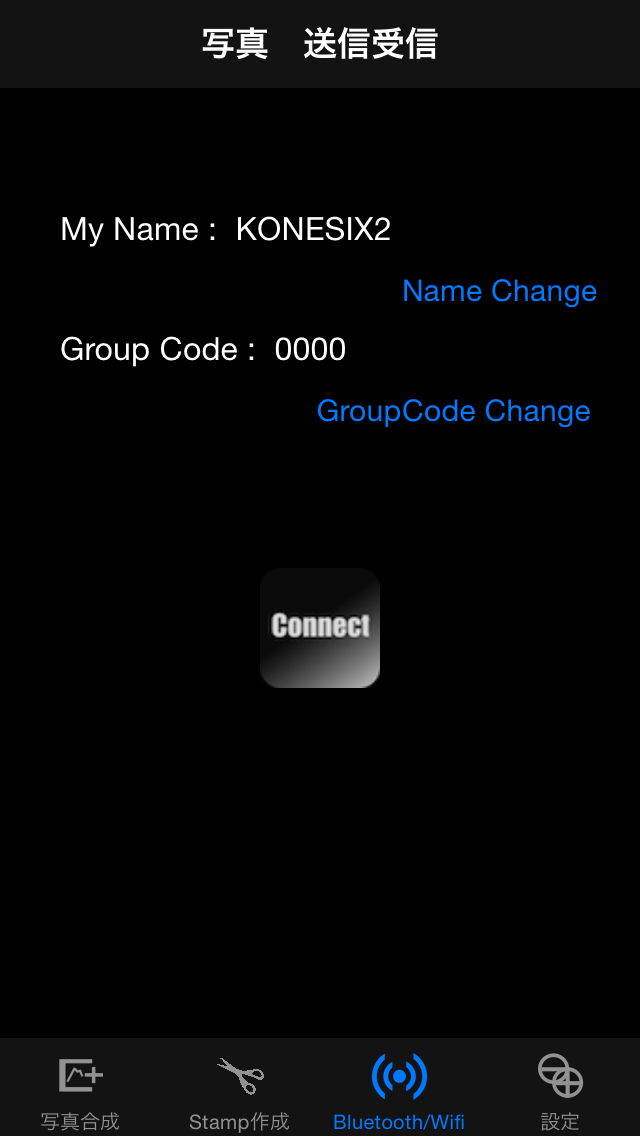 |
写真 送信受信 Bluetooth又はWifiの機能を利用して、このアプリ同士で写真のやり取りをする事ができます。アルバムからなら10枚を1度に、Stampからなら1枚ずつ送る事ができます。 iPhone5以降の機種ではWifi機能が素晴らしく、iPhoneの設定でWifiをONにするだけで繋げる事ができます。iPhone4,4Sは残念ながらこの自宅のWifiルータなどを経由して繋げないと接続する事ができません。 「My Name」接続する時に相手に表示される自分の名前です。わかりやすい名前を登録してください 「Group Code」接続する相手と同じコードを入れる必要があります。あまり人がいない場所ではただ同じにしておけばいいのですが、人が沢山いて同じアプリを利用している人がいる場合間違って繋げてしまう事がありますので、その場合は仲間でコードを決めて登録する様にしてください。知らない名前の人とは接続しない様にしてください。 |
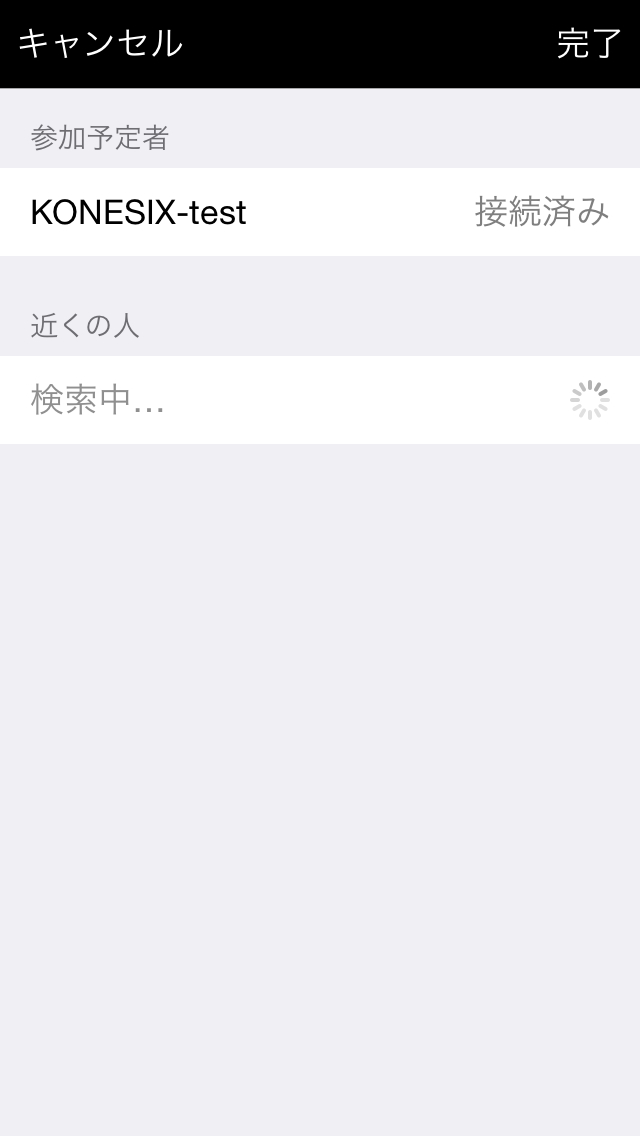 |
写真 送信受信・接続画面 同じグループコードを利用している人が表示されますので、繋げたい人をタップしてください。タップすると相手側に「接続して良いかの確認画面」が表示されますので承認を押す事で接続ができます。接続後に「完了」ボタンをおすだけです。お互いに相手をタップする必要は無く、どちらか一方からで繋がります。 |
 |
写真 送信受信・送信画面 「アルバム」からは1度に10枚を送る事ができます。「Stamp」からは1枚ずつ送る事ができます。「Stamp」の画像はもちろん透過していますが、「アルバム」の方はJPG形式にしていますので、透過部分は白くなりますのでご了承ください。 受信中は送信できないように制御しています。また、複数の人から繋がった状態でも、送信相手は一番最初に接続した人となります。他の人に送りたい場合は一番最初に接続した人に接続を切ってもらう様にしてください。 「DisConnect Close」ボタンを押すと接続が切れます。 |
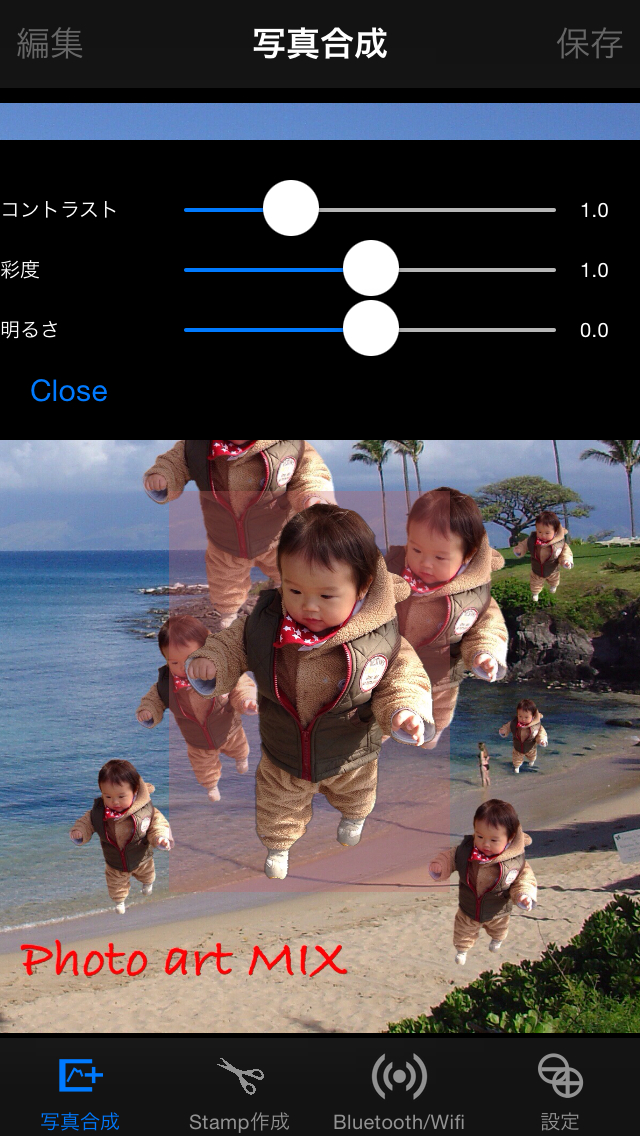 |
写真合成・色調整 Stamp又は文字を長押しすると「色調整」、「削除」を選べる事ができます。 「色調整」は「コントラス」「彩度」「明るさ」を調整する事ができます。 |
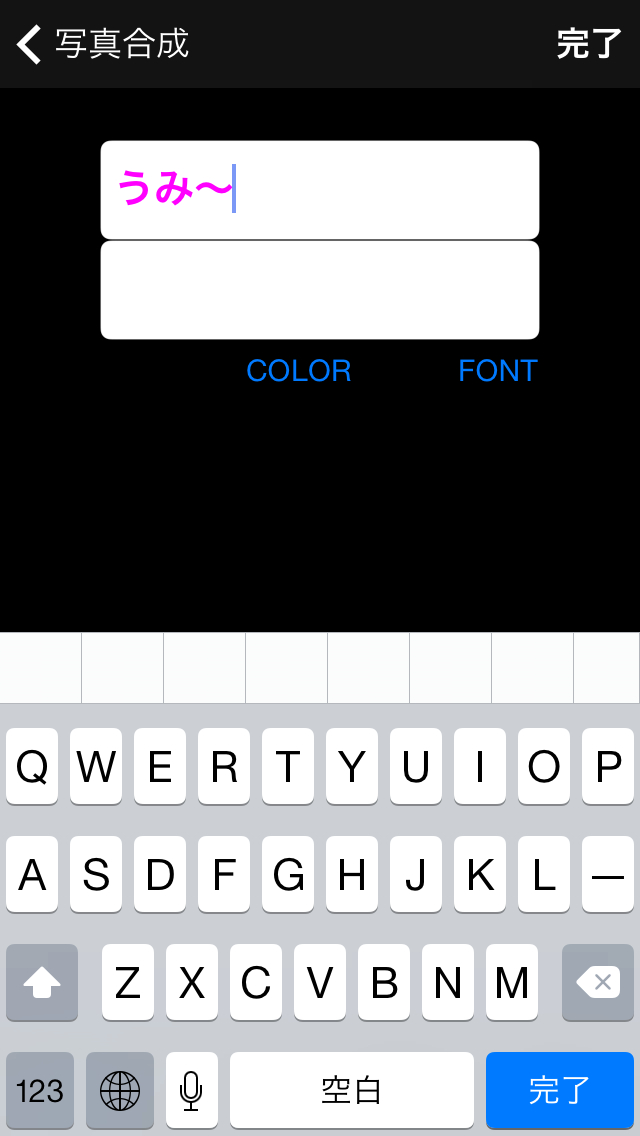 |
写真合成・文字入力 「Text」文字を入力する事ができます。色、Fontを選択できます。一度使った後は「Text History」で再度呼び出す事ができます |
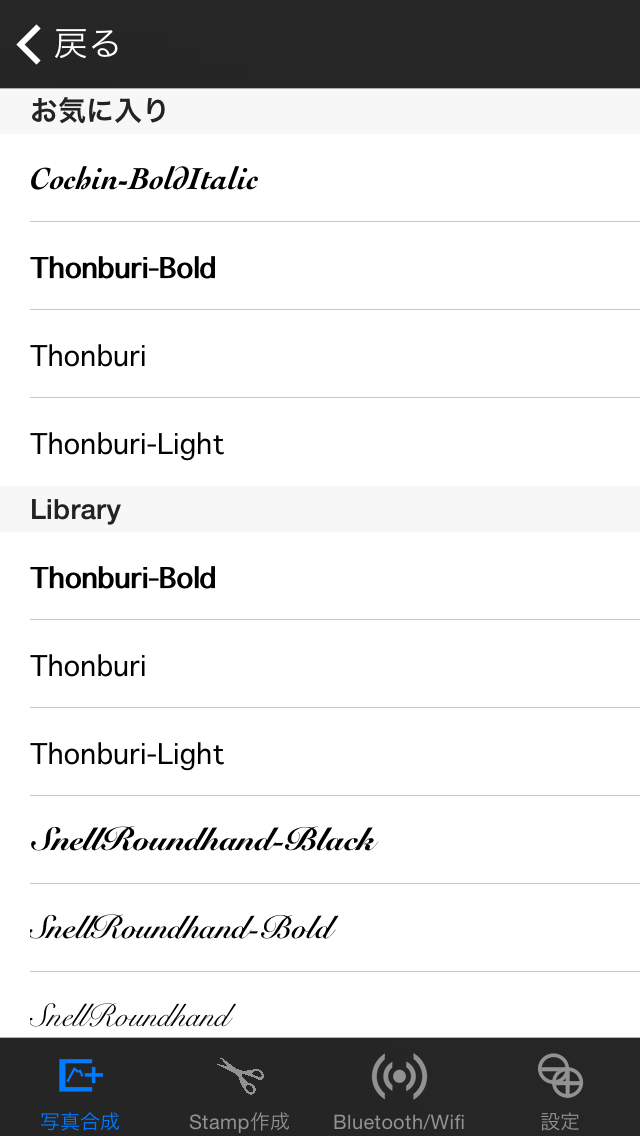 |
写真合成・Font選択 iPhoneに標準で入っているFont を選択できます。 |
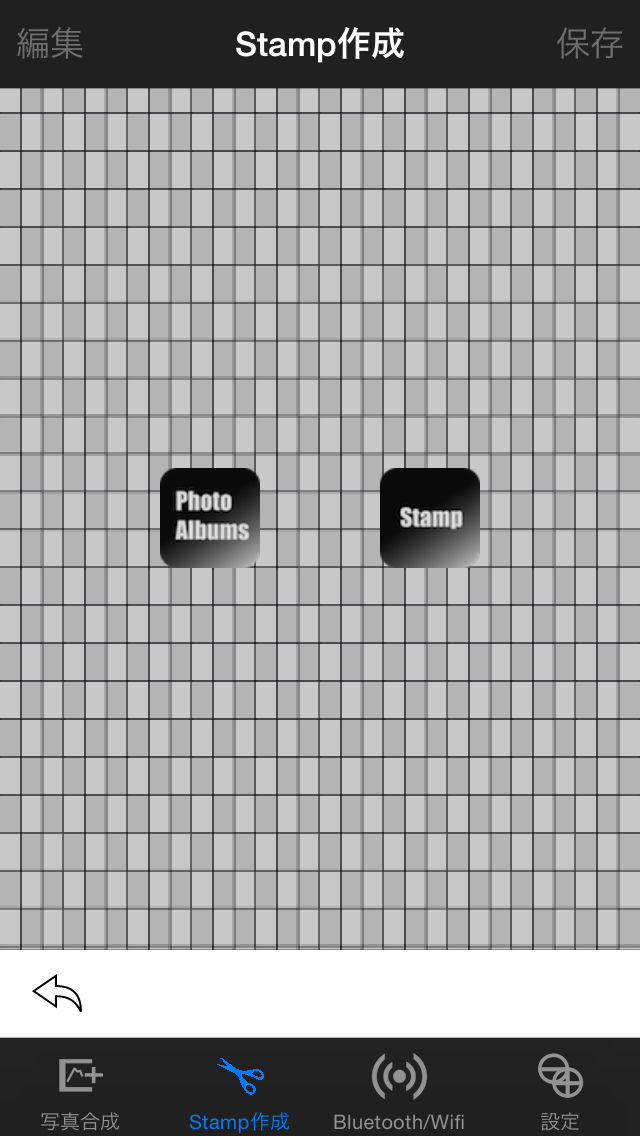 |
Stamp作成 切抜く画像を選択します。「PhotoAlbums」アルバムから呼出し、「Stamp」一度切抜いた画像を再度切抜きする事ができます |
 |
Stamp作成・切抜き 切抜き方法には2種類あります。「Eraser」なぞった部分が消えるモード、「CUT」線で囲って切抜くモード 切抜き線には4種類の太さがあります。指を広げればとても大きくできますので、それに合わせて太さを変更させてください。1本指で線を引き、2本指を平行にスライドさせると画像を移動させる事ができます。 |
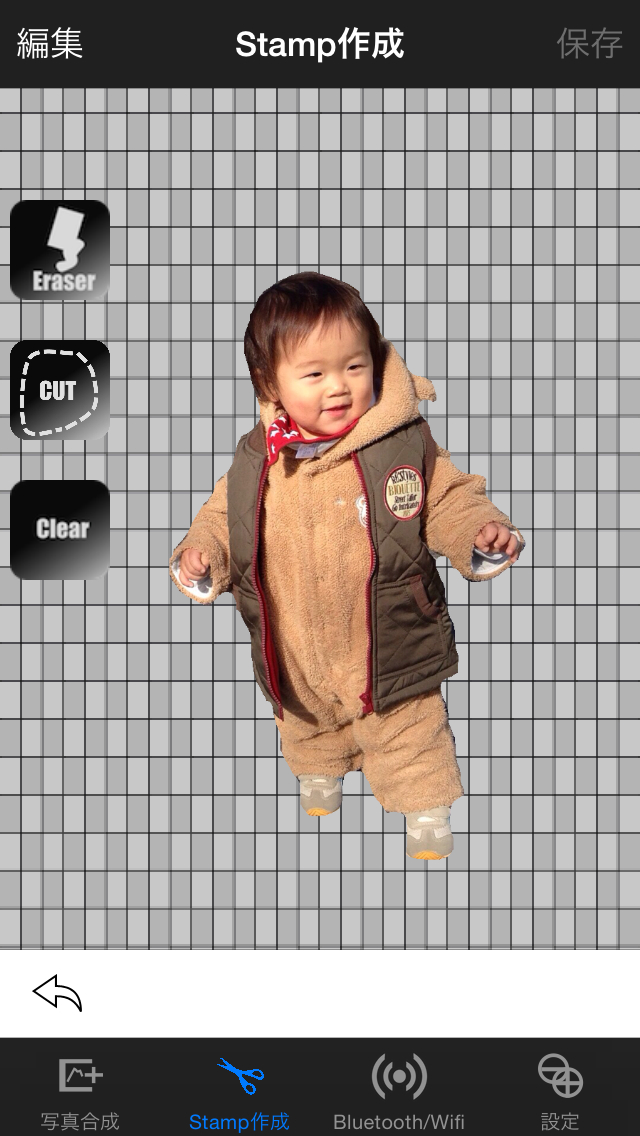 |
Stamp作成・切抜き2 「CUT」線で囲った後にOKボタンを押すと切抜きする事ができます。線は隙間なく綺麗に繋げてください。 「保存」保存先はカメラロールではなく、このアプリ独自のエリアに保存されます。ここで保存されたデータは写真合成での「Stamp」から呼び出して使う事ができます。 |
 |
Stamp作成・Scan 「CUT」モードの中に線を抽出して線のみの画像に変換する「Scan」機能があります。写真の明暗がはっきりしてシンプルな画像のみ利用できます。 |
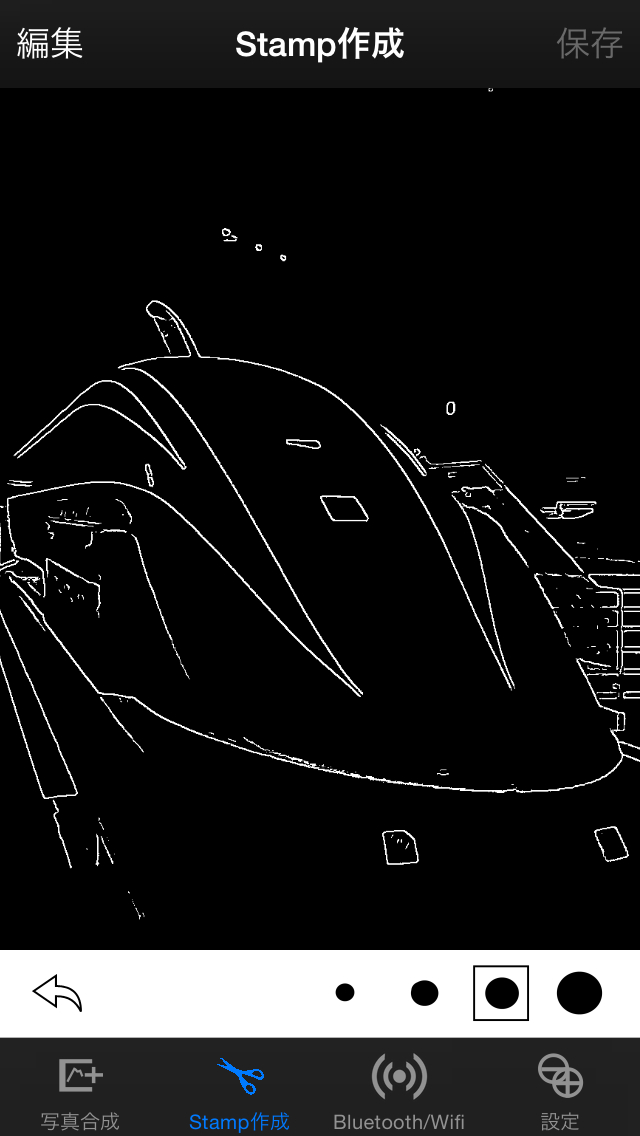 |
Stamp作成・Scan2 「Scan」線のみの画面になると、使えそうな線を指でなぞり、指を離すとその部分だけに選択線の色が着き選択線としてりようできます。 サンプル画像は特に明暗がはっきりしている画像のため、綺麗に線が出ていますが、通常はここまで綺麗に線はでませんので、ほんの一部利用する感じで使ってください。 |
 |
デザイン変更 「設定」→「デザイン」でトップのデザインを選べます。 |